در مرحله ای از هر پروژه موشن گرافیک، باید از یک یا چند ماسک در افترافکت در ترکیب بندی خود استفاده کنید و باید بگویم حتی پس از ۱۰ سال تجربه موشن گرافیک، هنوز در باید مدام در حال یادگیری نکات و ترفند های جدید برای کار با ماسک باشید. ما در این آموزش تکنیک های اولیه و پیشرفته استفاده از ماسک در افترافکت را نشان خواهیم داد، بنابراین تا پایان این مقاله نحوه استفاده از لایه های ماسک و شکل ماسک AE را خواهید آموخت.
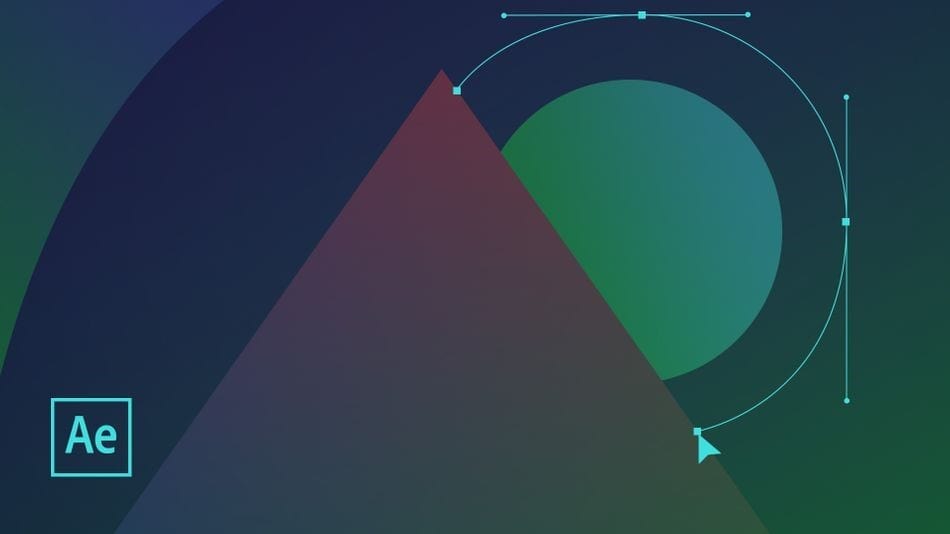
ساخت تیزر تبلیغاتی یکی از فعالیت های حرفه ای در استودیو گندم با نمونه های بسیار است
ماسک چیست؟
ماسک های موجود در افتر افکت به شما این امکان را می دهند که نمایان شدن بخش های خاصی از یک لایه را مشخص کنید، شبیه به ویژگی هایی که ممکن است در صورت استفاده از Photoshop، Illustrator یا سایر برنامه های ویرایش تصویر از قبل با آنها آشنا باشید. شما می توانید یک شی را در یک عکس یا ویدیو ایزوله کنید، یک برش ایجاد کنید، تصویر بسازید، یا حتی دوستان خود را در موزیک ویدیو های مورد علاقه آنها قرار دهید!
ماسک ها با ترسیم مسیرها در هر لایه با یک جزء بصری ایجاد می شوند. یعنی هر چیزی که می توانید ایجاد کنید یا در After Effects وارد کنید که در واقع می توانید آن را در یک ترکیب ببینید
می توان مسیر هایی را ایجاد کرد که مسیرهای باز نامیده می شوند، که فقط به نوعی خطی هستند که روی لایه می کشید، و به تنهایی کاری انجام نمی دهند. اما زمانی که آن مسیر را می بندید، یا یک شکل کامل را ترسیم می کنید، یک مسیر بسته ایجاد می کنید که بخشی از لایه را قطع می کند.
وقتی این کار را انجام می دهید، روی چیزی که به عنوان کانال آلفای لایه شناخته می شود، تأثیر می گذارید، که یک کانال اضافی است که شفافیت را در کلیپ یا تصویر تعریف میکند. این اساس چیزی است که ترکیب نامیده می شود: زمانی که عناصر مختلف را با هم ترکیب می کنید تا یک جدید ایجاد کنید. یک تصویر یا ویدیوی منسجم.
انواع ماسک در افتر افکت
دو نوع ماسک در افتر افکت وجود دارد:
- ماسک معمولی
- ماسک لایه شکل
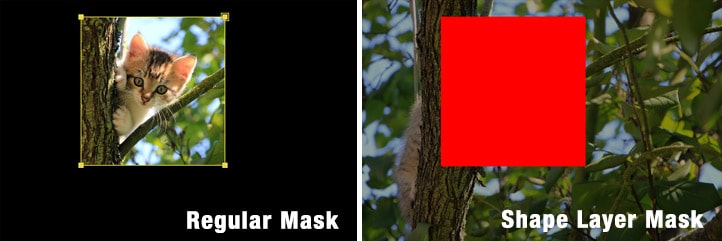
اگر شما لایه موجود در تایم لاین را انتخاب کنید منجر به ایجاد ماسک استاندارد خواهد شد.
همچنین اگر هیچ لایه ای را انتخاب نکنید، ماسک لایه شکل ایجاد خواهد شد.
ماسک معمولی اغلب برای روتوسکوپی و شکل گیری استفاده می شود، زیرا می توانید به سرعت چندین فریم را به وسیله آن بپوشانید.
مقاله مرتبط:
هترین نرم افزارهای ویرایش ویدیو
مراحل ساخت ماسک در افتر افکت
- ویدیو یا عکس مورد نظرتان را در تایم لاین انتخاب کنید.
- در بالای نوار ابزار، روی آیکون مربع کلیک کنید.
- در ترکیب بندی، ماسک مستطیل خود را روی تصویر/فیلم خود بکشید.
ویرایش ماسک در افتر افکت
راه های بسیاری برای ویرایش ماسک در افتر افکت وجود دارد که به آنها اشاره می کنیم:
هر بار یک نقطه ماسک را حرکت دهید
- لایه را در تایم لاین انتخاب کنید
- V را بزنید
- نقطه مورد نظر را منتقل کنید
انتقال چن نقطه ماسک در یک زمان
- لایه مورد نظر را در تایم لاین انتخاب کنید
- M را بزنید (میانبر دسترسی به تنظیمات ماسک)
- مسیر ماسک را انتخاب کنید
- V را بزنید
- روی point/vertex بزنید
- اکنون می توانید نقاط مورد نظر را با هم منتقل کنید
سایز بندی مجدد یا چرخاندن یک ماسک
- لایه مورد نظرتان را در تایم لاین انتخاب کنید
- M را بزنید
- مسیر ماسک را انتخاب کنید
- روی هر point/vertex که مد نظر شماست کلیک کنید
- نشانگر موس را روی گوشه لایه ببرید تا تا علامت سایزبندی مجدد ظاهر شود و بتوانید سایز ماسک را تغییر داده و یا آن را بچرخانید
اگر نشانگر موس خودتان را بیشتر به سمت گوشه تصویر حرکت دهید می توانید علامت چرخاندن را بزنید.
چگونه از حالت های ماسک در افتر افکت استفاده کنیم؟
افتر افکت ۷ حالت ماسک دارد که در تصویر زیر نیز می توانید آنها را مشاهده کنید: هیچکدام، اضافه کردن، کاهشی، تقاطعی، روشن تر، تیره تر، متفاوت.
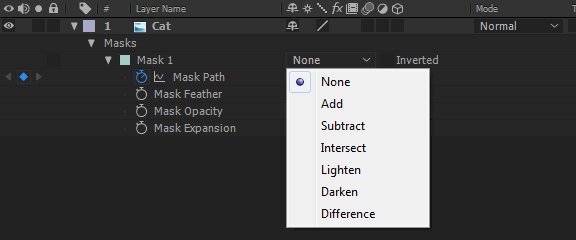
در شکل زیر مشاهده کنید که گزینههای حالت ماسک در افترافکت به صورت بصری چه کار میکنند.
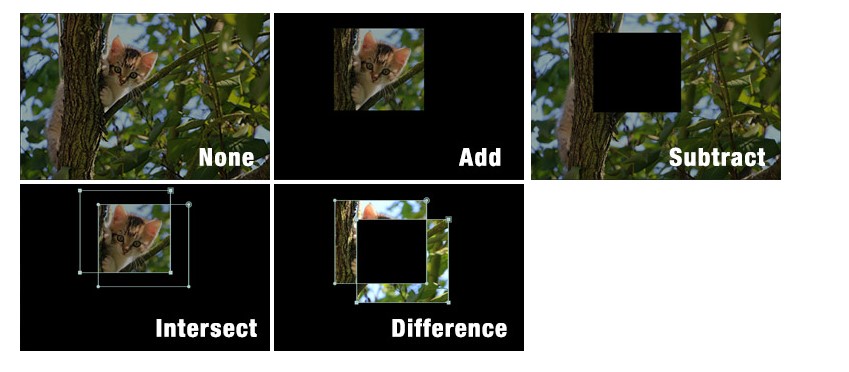
مطالعه بیشتر:
۷ نکته حرفهای برای تدوین فیلم که باید بدانید
چگونه ماسک لایه شکل در افتر افکت ایجاد کنیم؟
- مطمئن شوید که هیچ لایه ای را در تایم لاین انتخاب نکرده اید.
- از بالای نوار ابزار، روی آیکون مربعی ابزار شکل (یا کلید میانبرQ) کلیک کنید
- یک مستطیل بکشید
- مطمئن شوید که لایه مستطیل شکل شما بالای لایه عکس و ویدئو قرار دارد
- عکس و ویدئو مورد نظرتان را انتخاب کنید و مسیر مات (track matte) را به آلفا تغییر دهید.
با ابزار لایه شکل در افتر افکت طراحی کنید
ابزار شکل مربعی (یا کلید میانبرQ) به شما اجازه می دهد تا یک ماسک و یا لایه شکل را با مسیر متفاوت موارد زیر ایجاد کنید.
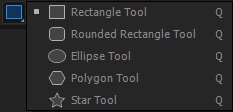
با ابزار لایه شکل در افتر افکت طراحی کنید
- مستطیل (شکل پیش فرض)
- ابزار مستطیل حاشیه گرد
- ابزار بیضی
- ابزار چند ظلعی
- ابزار ستاره ای
مسیر ماسک را با ابزار خودکار موجود در افتر افکت مشخص کنید
اگر شما نیاز به ایجاد یک ماسک سفارشی از ابزار قلم را دارید (با کلید میانبر G) یا علامت قلم ، خواهید توانست یک مسیر رهگیری را با نقاط راس ایجاد کنید. هنگامی که قصد رهگیری ابزار قلم را دارید، می توانید به طور همزمان به ابزارهای مختلفی برای تغییر مسیر استفاده کنید. ابزارهایی مانند:
- ابزار قلم
- ابزار اضافه کردن نقاط راس
- ابزار پاک کردن نقاط راس
- ابزار تغییر نقاط راس
- ابزار پر ماسک
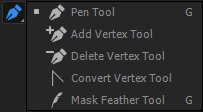
چگونه یک ماسک لایه شکل را ویرایش و اصلاح کنیم؟
هنگامی که لایه شکلی مانند مستطیل، بیضی و چند ظلعی را ایجاد می کنید، با خطای انتقال point/vertex مواجه خواهید شد. به منظور تغییر و اصلاح و کنترل point/vertex، نیاز به راست کلیک کردن روی مسیر و انتخاب تبدیل به مسیر Bezier خواهید داشت.
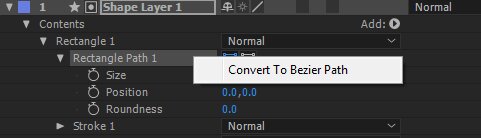
برای اصلاح یا متحرک کردن لایه شکل خودتان ابزارهای دم دستی خوبی وجود دارد (ادغام مسیر، مسیرهای افست، پوکر و بلات ، تکرار کننده، …)، می توانید آنها را در زیر منوی Add پیدا کنید.
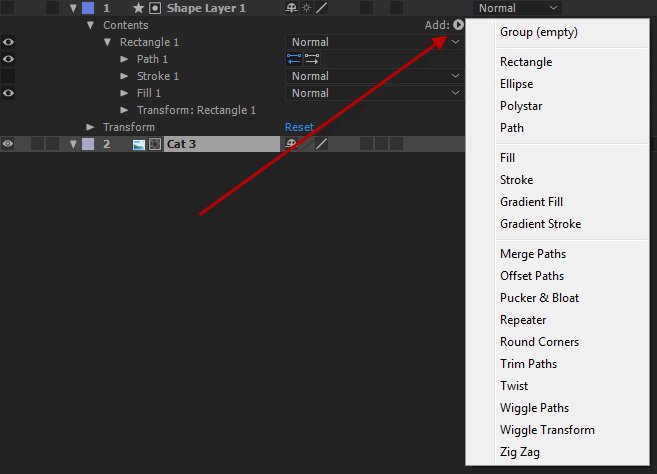
چگونه در افتر افکت ماسک سفارشی (کاستوم ماسک) ایجاد کنیم؟
ایجاد یک شکل سفارشی در افترافکت خیلی موثر نیست و روند کار شما را کند می کند، به همین دلیل ما Illustrator را به شما پیشنهاد می کنیم. مراحل زیر را طی نمایید.
- Adobe Illustrator را باز کنید و شکل برداری (وکتور) خودتان را بسازید. مانند شکل زیر:
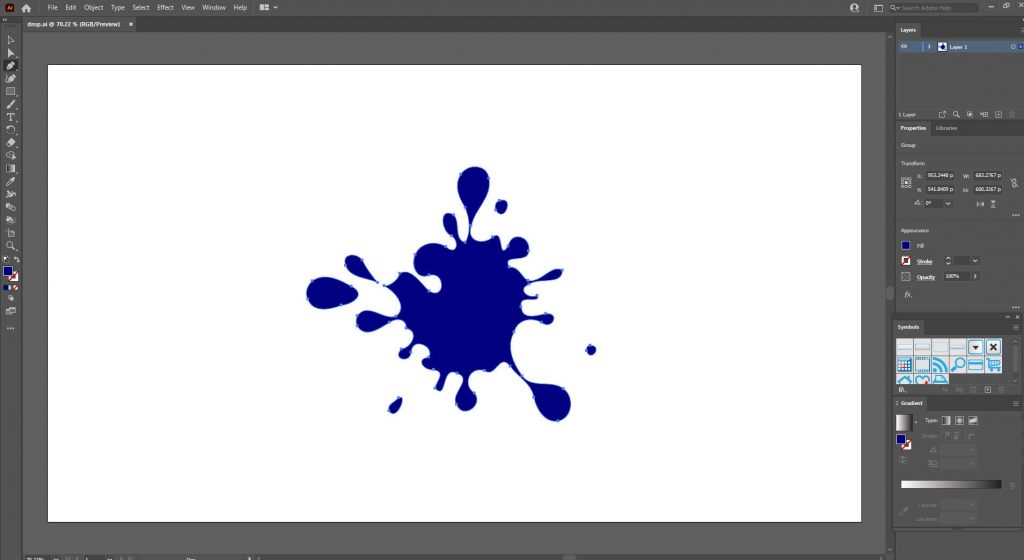
- فایل Illustrator را ذخیره کنید و افتر افکت را باز کنید
- فایل Illustrator را در افتر افکت وارد کنید و آن را به ترکیب (composition) خود مانند مثال زیر منتقل کنید:
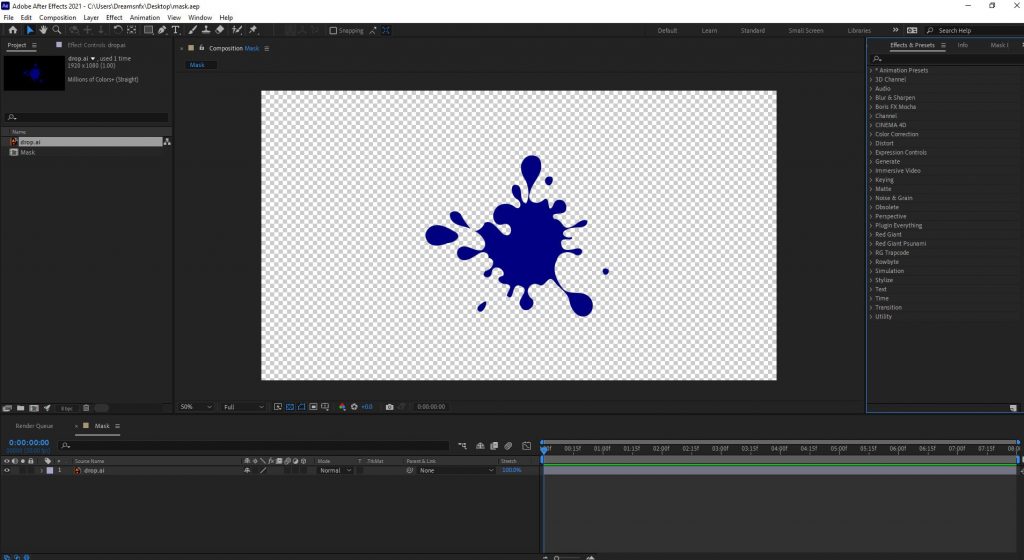
- یک عکس یا ویدیو را وارد کرده و آن را به زیر ماسک منتقل کنید.
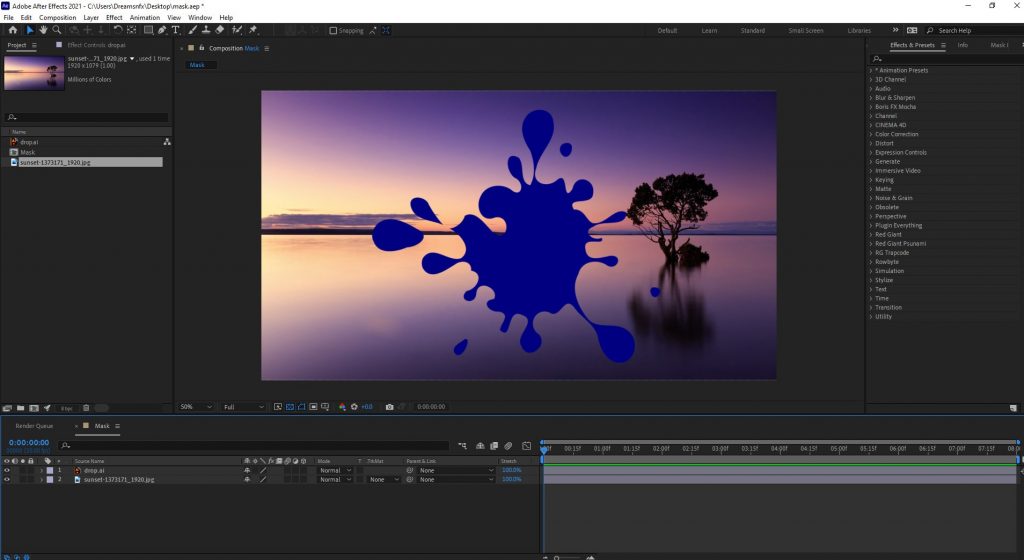
- روی منوی بازشو Track Matte کلیک کنید و Alpha Matte را انتخاب کنید.
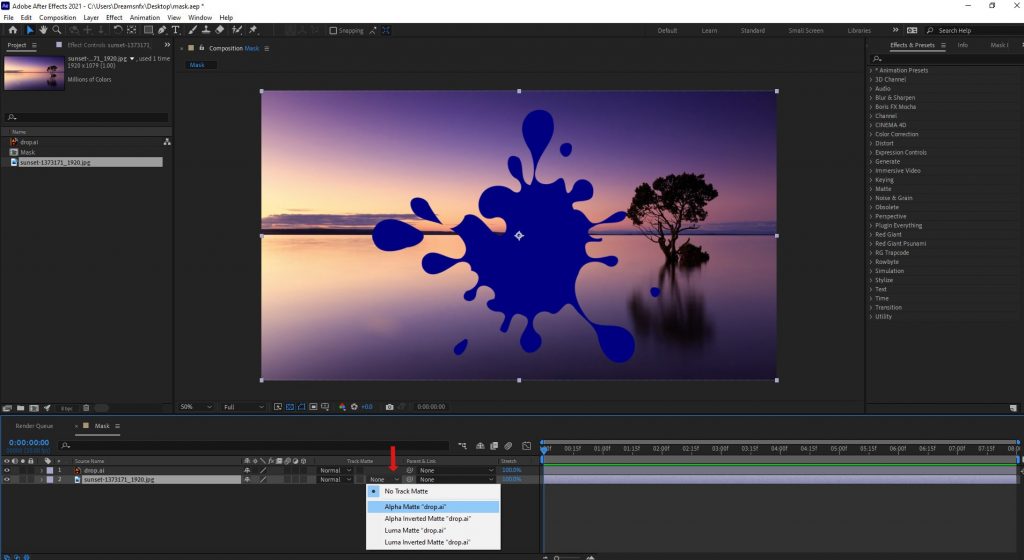
- اکنون باید ماسک شکل سفارشی خود را ببینید که در حال نشان دادن تصویر شماست.
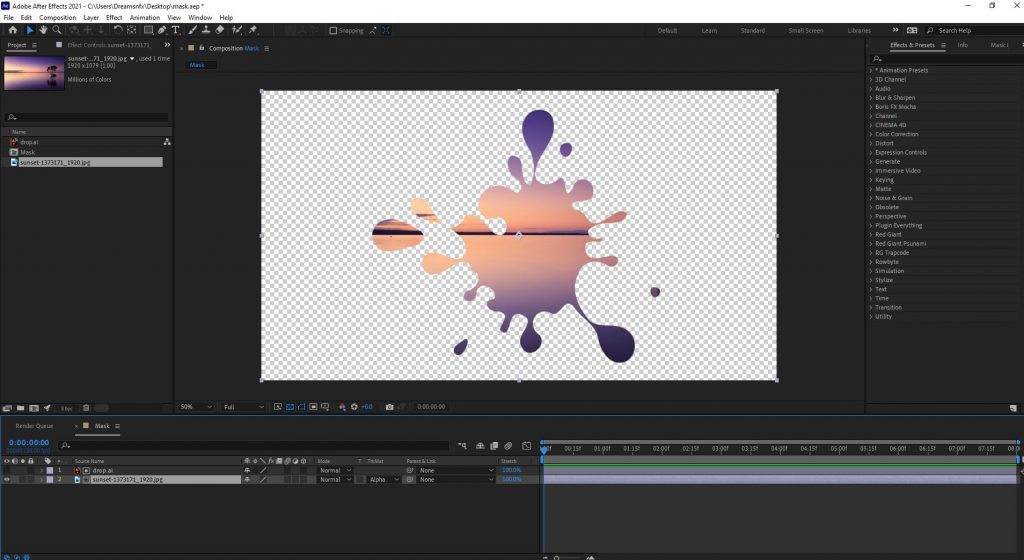
اگر در زمینه کار با ماسک مشکلی داشتید، می توانید جهت رفع اشکال به وبسایت Adobe به این آدرس مراجعه نمایید.
مقاله ای که با عنوان معرفی ابزار ماسک در افترافکت مطالعه نمودید، از این منبع ترجمه شده است.
