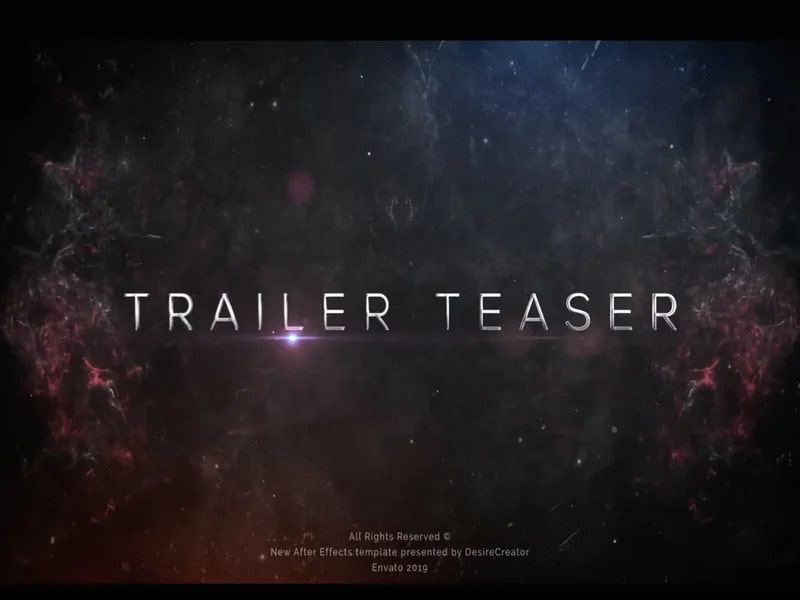چگونه با Premiere Pro یک تیزر بسازیم؟ – آموزش ساخت تیزر پرمیر پرو به بیان ساده
یک تیزر از تصاویر پویا، موسیقی و جلوه های صوتی برای تبلیغ یک فیلم استفاده می کند و مردم را برای دیدن نسخه کامل آن هیجان زده می کند. شرکت های فیلم و تیزر سازی با بودجه بالا از برنامه های ویرایش ویدیویی که شامل AVID Symphony، Final Cut Pro و نرم افزارهای موشن گرافیک مانند Adobe After Effects می باشد برای دستیابی به جلوه بصری بهینه استفاده می کنند. فیلمسازان مستقل و آنهایی که بودجه استودیوهای سینمایی ندارند، اغلب Adobe Premiere Pro را برای ویرایش انتخاب میکنند، که ابزارها و قالبهای زیادی برای ایجاد یک تبلیغ فیلم بسیار مؤثر دارد.
مرحله ۱
Adobe Premiere Pro را باز کنید و پروژه “New” را انتخاب کنید. روی «فایل» و سپس «وارد کردن» کلیک کنید تا تصاویر و صدایی را که میخواهید برای تیزر فیلم خود استفاده کنید وارد کنید. تیزرها از موسیقی مناسب بدون حق چاپ، جلوه های صوتی، اسکریپت ضبط شده توسط گوینده، گرافیک از پیش ساخته شده و ویدیو برای ایجاد یک تیزر حرفه ای استفاده می کنند.
مرحله ۲
رسانه خود را در کتابخانه پروژه پیدا کنید و موسیقی و کلیپ صوتی راوی را روی آهنگهای صوتی جداگانه در “Timeline Sequence” بکشید. میزان صدا را به دو صورت تنظیم کنید: روی فلش «Collapse-Expand» متصل به تراک صوتی کلیک کنید و خط زرد رنگ را کم یا زیاد کنید. یا روی کلیپ صوتی کلیک راست کنید، “Audio Gain” را انتخاب کنید و تنظیمات “dB” را تغییر دهید.
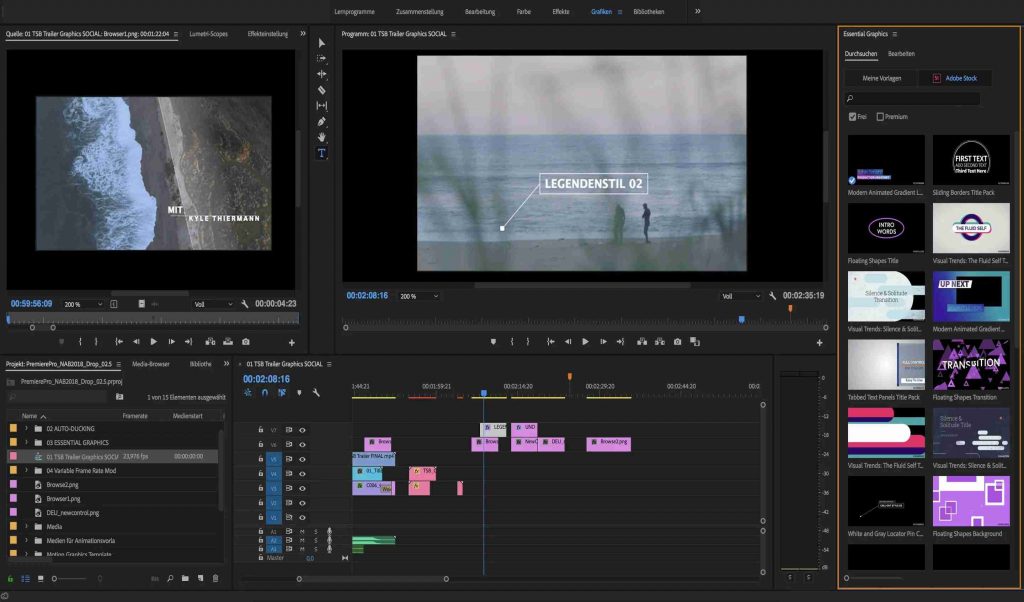
مرحله ۳
فایل صوتی راوی را قطع کنید تا بتوانید برای اکشن فیلم و جلوه های صوتی مکث کنید. ابزار «Razor» را از منوی ابزار انتخاب کنید و روی صدای گوینده کلیک کنید. برش کلیپ های گوینده به شما این امکان را می دهد که آنها را در تراک صوتی جابجا کنید.
مرحله ۴
کلیک کنید و ویدیوی فیلم را به «Video 1.» بکشید. اگر آن فیلم حاوی صدا است، مطمئن شوید که آن را در زیر کلیپ های صوتی موجود قرار دهید. به سخنان راوی گوش دهید و ویدیوی مناسب را مستقیماً بالای آن بخش صوتی قرار دهید. بر روی ابزار “Razor” کلیک کنید تا ویدیو را همانطور که با صدای راوی انجام دادید برش دهید. طول کلیپ ها را با کلیک روی لبه ها و کشیدن پیکان براکت (bracket arrow) طولانی تر یا کوتاه تر تغییر دهید.
مقاله مرتبط:
مرحله ۵
«Title»، «New Title»، سپس «Default Still» را انتخاب کنید تا ابزار «Title» باز شود. ابزار “Type” را در منوی “Title Tools” پیدا کرده و در داخل “Monitor” کلیک کنید. کلمات و عباراتی را اضافه کنید که تیزر فیلم شما را بهبود می بخشد. از رنگهای “Font Properties” و “Fill” استفاده کنید که از نظر زیبایی ظاهری دلپذیر به نظر میرسند و روی ویدیوی شما یا یک ناحیه سیاه قرار میگیرند. هنگامی که عنوان خود را تکمیل کردید، روی نماد “Close” کلیک کنید. این روند را برای عناوین دیگر تکرار کنید.
مرحله ۶
روی عناوین خود کلیک کرده و به یک آهنگ ویدیویی جدید در بالای فیلم موجود خود بکشید. با باز کردن “Video Transitions” در کتابخانه جلوه ها، کلیک کردن روی پوشه “Dissolve” و کشیدن “Cross Dissolve” به سمت “Dissolve” به ابتدا یا انتهای آن اضافه کنید. طول انتقال عنوان را با گرفتن فلش براکت و کشیدن آن به چپ یا راست تغییر دهید.
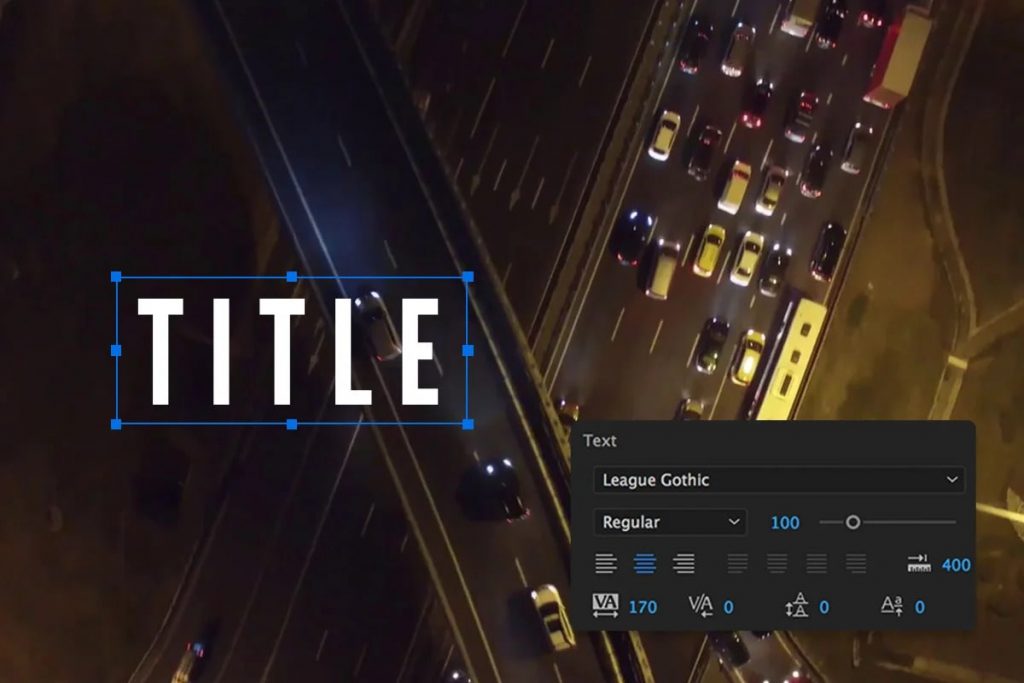
مرحله ۷
تایم لایم (timeline ) “Playhead” را بگیرید، آن را به عقب بکشید و برای پیش نمایش آنچه ایجاد کرده اید، نوار فاصله را فشار دهید. به تنظیم کلیپهای ویدیویی و صوتی، متعادل کردن حجم صدا، و اضافه کردن عناوین و جلوهها برای بهتر کردن تیزر فیلم خود ادامه دهید.
مطالب مقاله ای که با موضوع آموزش ساخت تیزر پرمیر پرو خواندید، از این منبع خارجی برگرفته شده است.